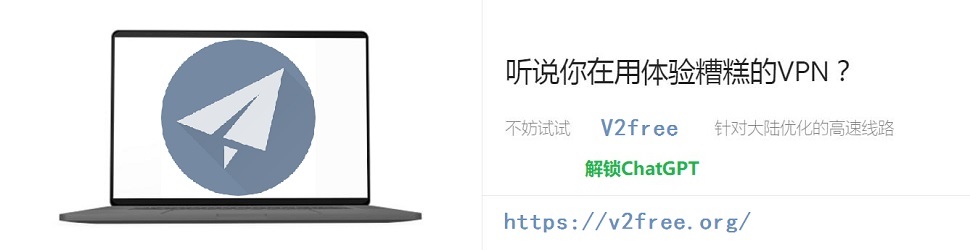BT Sync 的使用
BT Sync 的使用
前 言
BT Sync 是一款文件同步工具,它支持传输各种文件,支持各种系统平台。在本教程中我们不仅介绍 BT Sync 的使用,同时也会把 BT Sync 做为传输教程的载体。
一、BT Sync 概述
介绍 BT Sync 的定义、特性,应用场景, 运行原理。
(一)定义
BT Sync (BitTorrent Sync)是一款支持现代设备的文件同步工具。
(二)特性
BT Sync 具有以下特性:
1、 支持多种网络:互联网、局域网、WIFI;
2.、支持多平台多设备: 可支持 Windows 、Linux 、Mac OSX 、Android系统;可运行在PC机、苹果电脑、智能手机、平板等设备上;
3.、点到点(P2P)传输,也就是说,不需要有专门的服务器,只要使用个人电脑或手机或平板,就可以把需要发布的文件传递到世界的任何角落;如果你传输的文件越受欢迎,下载速度就越快;
4、 它是安全的,文件在传递过程中是加密的,在接收端又会自动解密。也就是说,即使在舆过程中被截取,截取者也无法得到原文件;
5、它很方便:1. BT Sync 支持任何格式的文件,不限制文件的大小,也不限制传递文件的数量;2. 使用 BT Sync 不需要用户名和密码; 3. BT Sync 通过分享码或二维码标示一个分享文件夹,方便而简洁。
(三)应用场景
BT Sync 在什么情况下所用呢?下面我们介绍两个应用场景:
1、(配个一对多传文件的图片)比如你有一些文件,这些文件可能很多,可能很大,也可能需要经常更新,而你需要把这些文件分享出去,让任何人都可以得到,或者让你指定的人可以得到;你希望文件在传递过程中是安全的,不会被非法截获;也许你还希望限定时间,比如这些文件你只希望公开分享一个小时。
这样的任务,BT Sync 可以帮你实现。
2、(配个多台设备同步的图片)又比如,随着智能电子设备的丰富,也许你已经有了很多不同的设备,并且它们分布在不同的场所,比如你书房有台式机、卧室有笔记本,客厅有智能电视、出门还携带平板电脑或智能手机,而在办公间还有工作用的电脑。经常你会有这样的需要,比如一些程序、电子书、视频、照片等,你希望他们在所有这些设备上保持同步。 另外,办公室的场景也还可以稍微延伸一下,可能你在单位的同事或远方的协作者之间,大家还需要随时同步一些文档。
以上需求,BT Sync 可以帮你做到。
(四)运行原理
BT Sync 是如何便捷而有效率的运行?现在我们对 BT Sync 的运行原理做一个简要的介绍。
如果用户A 要与别人分享一些文件,A要在电脑上建立一个文件夹,把要分享的文件放进去,并通过 BT Sync 生成文件分享码(一段密文或者是一个二维码),然后,再把文件分享码公布出去,或者只发送给他信任的人,就完成了一个文件分享的操作过程。
网络中的 用户B得到这个文件分享码后,只需要在他的电脑(或手机或平板)的 BT Sync 软件中,为这个分享码建立一个文件夹,就可以把A分享出来的文件夹内容同步到自己的设备上。在只有一个接收者的情况下,文件是从A传到B ,如果又有C加入,因为使用同一个分享码,C 可以从 A 和 B 处分享到文件。这样,加入的传递者越多,下载的速度越快。
前面是对 BT Sync 的综合介绍,接下来,我们就以电脑 Windows 系统和手机安卓系统为基础,具体介绍BT Sync 的下载、安装、使用、配置等操作方法。
先以 Win7 为例介绍 Windows 系统下的使用。
二、下载与安装(以 Win7为例)
(一) BT Sync 的下载
运行 BT Sync 需要先下载安装,这个程序很小,目前最新的 1.1.48 版只有 870 K 。 BT Sync 的开发者会根据程序的运行状况不断做出改善,并把稳定的版本发布在 BT Sync 官方网站,因此,建议使用者去 BT Sync 官方网站下载最新的程序。
官方下载地址: http://www.bittorrent.com/sync/downloads
进入下载页面后,根据你使用的操作系统版本选择载载,选择文件存储的位置 …… 就放在桌面好了。然后,点“保存”,就开始下载了。
(二)下载软件后,安装过程
1、去桌面找到你下载的程序,双击安装;
2、出现安装界面,有四个勾选的页面,在这里点“下一步”;
3、 出现“选择 BitTorrent Sync 配置”页面,有两个勾选页面,在这里点“安装”;
4、 安装完成后,桌面已经创建了 BT Sync 启动的快捷图标;
5、出现 “BT Sync 安装”界面,是让你建立一个分享文件夹,或为已经得到的分享码建立一个文件夹。勾选 “我已阅读并同意隐私政策和条款”后,可以点击“跳过”;
6、 这时,BT Sync 已经正确启动。
然后,我们进行下面的操作。
三、了解 BT Sync 在状态栏选项
以及BT Sync程序主界面
(一)了解状态栏功能
➔ BT Sync 安装完成后,或启动后,会驻留在系统的状态栏(电脑右下角);
➔ 鼠标指向 BT Sync 程序的图标,点击鼠标右键,就会出现一个操作选项卡;
➔ 最后一个选项最容易识别,就是退出BT Sync;
➔ 倒数第二个选项是一个反馈表单,如果在BT Sync 使用中,发现什么问题,或者提出什么建议,都可以填写并提交该表单。也许开发者能对问题给予解决,或者采纳你的建议;
➔ 如果你要填写反馈表单,在最上面一行填写你的邮件地址,往下是选择你对于 BT Sync 的喜欢程度,从最好到最不好;
➔ 再往下,是一个大文本框,用来填写你的反馈意见,文本框下面有一个勾选框,如果你提交的反馈需要附带 BT Sync 的系统日志,那么你可以勾选这个框。但是,使用 BT Sync的系统日志,可能会泄露一些你的私人信息;
➔ 最后,点发送就提交出去了;
➔ 注意:在这个反馈表单中,只有反馈文本是必须填写的,其它部分都是可选项,也就是说,你只要填写了反馈文本,就可以提交出去。
➔ 倒数第三个选项用于暂停或恢复 BT Sync 的工作,选择“暂停”将断开你的 BT Sync 与其它用户的分享通道;
➔ 倒数第四个选项用于禁止或启动 BT Sync 工作日志,也就是设置是否启用BT Sync 的工作记录;
➔ 最上面一个选项,单击它就可以进入了BT Sync 程序主界面;
➔ 另外一个进入BT Sync 程序主界面的方式是:在你系统状态栏的 BT Sync 图标上面,直接双击左键。
现在,我们先关闭 BT Sync 主界面,用双击的方式进入。
(二)BT Sync 主界面
BT Sync 程序的主界面里有五个选项卡,分别是:文件夹、设备、传输、历史和首选项。现在,我们先简要介绍一下 BT Sync 主界面各选项卡的功能;
➔ 在文件夹选项卡,在上面这一列,可以显示本地正在接收或发布的文件夹名,以及该文件夹下文件的字节数;
➔ 下面两个大按钮,一个用于创建文件夹的发布与接收,一个用于断开文件夹的发布与接收。BT Sync 的关键操作都在这两个按钮,但现在,我们先主要介绍界面的布局,具体的操作方法,会在后面介绍;
➔ 在设备选项卡中,可以查看当前设备连接的其它设备。具体包括连接的设备名、连接的文件夹,和传输的状态;
➔ 在传输选项卡中,会显示连接本地设备的其它设备正在传输文件的状态。会显示传输中的文件名,设备名,上传下载的速率;并且会在右下角显示与所有连接设备传输的总速率;
➔ 在历史选项卡,会记录文件添加、删除、重命名、同步结果的日志。还包括是什么设备?在什么时间?做的什么动作;
➔ 在首选项,可以设置 BT Sync 程序在运行中的一些参数,包括一些基本的属性;
➔ 如:修改你设备的名称,在这里,你可以定义一个个性的名字,以便你或其它人更容易识别;也可以定义一个没有任何含义的名字,让它人无从猜测你是谁;或者还可以直接使用一个短语,借机张扬你的主张,总之在这里,你想玩的话,可以娱乐一下;
➔ 这里是勾选下载完成后是否要提示;
➔ 这里是勾选开机后是否自动运行 BT Sync;
➔ 这里是勾选有新版 BT Sync 时是否自动升级,或者你现在可以直接点击,让立即升级;
➔ 这里可以分别限制上传下载的速率,默认为0 ,也就是不做限制。
在这个界面,你可以根据你的需要做适宜的设置。
➔ 最后,这里还有更高级的选项,但基本上不需要做调整。
➔ 总体上看,BT Sync 的五个选项卡中,在文件夹选项卡,可以通过操作,定义接收与发布什么样的文件;在参数选项卡,通过操作,可以设定程序的工作参数。
➔ 而设备名,传输、历史这三个选项卡,只能查看软件运行的状态,而不能做更多操作。
好,关于 BT Sync 的界面,就介绍到这里。
下面介绍文件夹的发布与接收,这也是使用 BT Sync 的最常用的操作。
四、发布同步文件夹与接收同步文件夹的方法
(一)下面介绍发布一个文件夹的过程
1、先建立一个文件夹,把需要发布的文件放进去;
操作:在 D盘建立一个文件夹起名 BT Sync ,这个做为 BT Sync 程序使用的根目录,本身不做为接收与发布的文件夹; 然后,在这个文件夹下在建立一个 ”寻找1949”的文件夹,移入几个文件,好,发布的需要的文件夹就建立好了,现在进入BT Sync。
2、进入 BT Sync 发布文件选项卡;
3、点击“添加文件同步”;
4、点击上面一个空格右侧的按钮,生成一个密码;
5、然后点击下面一个空格右侧的按钮,选择需要发布的文件夹,在这里,也就是找到 D:\BT Sync\寻找1949 ,点击确定;
● 这时候可以看到,在发布文件夹界面,已经多了一列 ”寻找1949”的文件夹,这表明,一个新的分享文件夹已经创建。
● 然后,会需要把这个文件夹分享出去,也就是把这个文件夹的分享码或者是二维码发布出去。
● 那么,怎么再次找到刚才的分享码呢? 还是在这个分享文件列表中,现在介绍一下分享文件夹列表的操作方法:
○ 双击分享文件夹,可以打开这个文件夹的原始位置。
○ 点击右键,会显示右键选项卡,其中:
■ 在第一个选项(Copy secret),点左键或右键都可以,会把这个文件夹的读写分享码复制出来,当然,如果这个文件是你同步其它设备的,并且你的到的分享码是只读权限的,那么,你复制到的就是只读分享码。
■ 在第二个选项(Connect mobile),点左键或右键,会弹出这个分享文件夹的 QR 码(QR码也是一种二维码,1994年由日本人发明),二维码有两个,一个是读写访问权限的,一个是只读访问权限的。移动智能设备扫描这个二维码就可以获得相应的分享权限。
■ 在第三个选项(Open SyncArchive),点左键或右键,可以打开分享文件下面记录同步信息的一个文件夹。
■ 在第四个选项(显示文件夹首选项),点击左键或右键,可以打开一个选项卡,这个选项包括两个选项页面,默认的是专门用来处理分享码和二维码的界面。
● 这个界面分三部分,上面两个输入框用来生成分享文件夹的读写分享码与只读分享码。
● 中间一个用来生成24小时有效的读写分享码与只读分享码。
● 下面按钮与刚才右键第二个选项功能相同,点击后会显示分享文件夹的二维码,与刚才的一样,也是有读写与只读两个权限的。
● 在第四个选项卡中的属性第二个选项界面,是对这个文件夹分享参数的一些配置,一般情况不需要做更改。
6、这这里,我们就在第一个界面中,复制只读分享码,然后把这个分享码告诉你希望得到此文件的人,或是公开发布出去,供任何知道此分享码的人使用。
(二)接收一个分享包的过程
1、先取得一个分享码:
朋友给的,或者是从可信任渠道得到的,包括官方网站或社交媒体好友的分享。这里,我们就使用一个视频教程的分享码:BIY3W3VTH47XIZEVNA2G4AZCEVTZFOP4X;
2. 建立一个文件夹,如:D:\BT Sync\Gephi;
3. 进入BT Sync 文件夹选项卡;
4. 点击 ”添加文件同步” 填写分享码;
5. 选择 D:\BT Sync\Gephi 文件夹;
6. 点确定,在分享文件夹看到添加的文件夹后,就表示获取同步已经建立,然后等待同步就可以了。
(三)删除一个分享任务的方法
当发布的一个文件夹,已经被需要的好友收到,或公开分享的文件,打算停止分享。或者是,你得到一个分享码,已经下载完成后,并且你也不打算继续接收新的文件或接力传播这个文件夹。
那么,这时候,你就可以把这个文件夹从分享的状态释放出来,具体方法是,选中一个分享文件夹,然后点击下面的 “移除分享文件夹” ,这样就可以释放出来不在接收各种同步。做这个操作,不会丢失你原本发布的文件或你接收过来的文件,这个操作只是从 BT Sync 中断开这个文件夹与远程文件夹的连接。
BT Sync 支持安卓手机与苹果手机的版本都已经发布,下面以安卓系统为例,介绍 BT Sync 在手机上的使用方法。
五、在手机上使用 BT Sync
(以安卓系统为例)
(一)下载移动设备版 BT Sync
安卓版下载地址:https://play.google.com/store/apps/details?id=com.bittorrent.sync
苹果版下载地址:https://itunes.apple.com/us/app/bittorrent-sync/id665156116
国内安卓系统用户如果无法在 Google Play 下载安装的话,可以在豌豆荚下载。
下载地址:http://www.wandoujia.com/apps/com.bittorrent.sync。
安卓版的 BT Sync ,针对移动设备的特性,在功能和界面上做了很多简化,具体功能包括同步、发送和备份:
1. 同步,获得其它设备分享出的文件;
2. 发送,手机间通过二维码快速分享;
3. 备份,把手机中的文件同步到其它设备。
(二)下面分别介绍这三个功能的操作方法
1、同步
这里同步所做的是:把其它设备中的文件存储到本地。
1) 所以,第一步是点击同步界面右上角的文件+按钮,选择一个存放其它设备中文件的本地文件夹;
2) 第二步是扫描远程分享出来文件夹的二维码,或输入远程分享文件夹的分享码;
3) 可以选择自动同步;
4) 点击完成。
就会建立一个同步其它设备文件夹的任务。
2、发送
这里的发送,其应用场景是,两个或多个近距离移动设备之间快速同步文件的情况,比如几个朋友见面时,互相间分享手机或平板中的文件。
1) 在发送界面,选择一个或一些要发送的文件,特别的 BT Sync 支持照片文件的浏览与选择,选好文件后,点完成,生成分享码;
2) 接收方,在发送界面,点“接收文件”会出现扫描二维码的界面,对准发送方的分享扫描,就会启动接收动作。
以上操作,可以实现两台或多台移动设备之间快速分享文档。
3、备份
这里的备份,指把移动设备的文件传输到其它设备。
1) 在备份界面,点击右上角的文件夹;
2) 选择一个文件夹,点下一步;
3) 会生成一个同步代码,可以把这个代码复制下来,或者用邮件或蓝牙发送出去;
4) 其它设备,用此分享码创建文件夹后,就可以同步此文件的内容。
以上操作,可以实现把手机文件同步出去的操作。
六、相关技巧和需要注意的
(一)技巧
1、 如果你的一个文件夹已经分享出去,那么即使在你本地丢失文件也没有关系,你可以用分享码重新取回,并且,用有读写权限的分享码还可以取回编辑这个文件夹下面文件的权限;
2、建议在一个较大的磁盘,建立一个 BT Sync 的目录,然后,把需要分享的文件夹建立在此文件夹下,这样便于你的管理。
(二)需要注意的事项
1、发布或者接收的 BT Sync 文件夹,互相之间不可以嵌套否则会报错;
2、在一个多人都i可以编辑的文件夹中,在一些用户不在线时,删除的文件,在那些用户重新回到网络是,会把删除的文件在带进来。
(三)拓展
1. 基于以上了解,也许你已经可以拓展想象出一些 BT Sync 的新奇用法,比如,可以设想,能把BTS当成是一种发行工具来使用,比如你是一个出版社,或媒体,或是一个想办画展的艺术家,你只需要在你的电脑上面,建立一个文件夹,把相关文件放进去,再把分享码公布出去,得到分享码的人就可以下载到你发布的信息,并随意浏览。这里只是随意举一个例子,放开想象,你一定会想到其它更多的用途。
(四)BT Sync 与 BT 种子的差异
BT Sync 对 BT 的种子运行机制做了改进,主要包括两点;
○ BT Sync 种子(分享码)对应的是一个文件夹,而 BT 种子对应的是一个文件;
○ BT Sync 文件夹可以自动同步发布者的文件,而 BT 无此特性。
七、提问
对于电脑和所有一切智能设备来说,文件即一切,也就是说,文件是构成机器智能的基础,那么,BT Sync 这样的文件同步应用还能更多做些什么呢?
1、 怎么设计一个方案,使 BT Sync 可以成为应用软件升级与更新的一个解决方案?
2、 怎么设计一个用 BT Sync 发布个人网站的方案?
3、 尝试用 BT Sync 创建一个类似微信的公众账户的应用?
4、 如果你创建了一个用于面向公众分享的文件夹,你会用什么办法去推广它?
5、对于你已经分享出去的文件夹,为了保全你的数据,对于你设备可能出错,比如硬盘坏掉的风险,你有什么应对策略?
6、 如果你使用过一些“网盘”之类的云存储服务,你能够谈谈与BT sync 有什么不同吗?
7、应该实验一下,如果我保留了一个分享文件夹的读写分享码,然后,我在另外一台机器上,使用这个读写分享码创建一个分享文件夹,那么这个分享夹的只读分享码与原来的会一样吗?
转自:中国权利在行动